Crear Tablas en el Procesador de Textos
Una tabla ofrece una forma concisa de presentar una serie de datos, de manera muy organizada y vistosa, en forma de filas y columnas, ( ver imagen ).
Cada cuadro de la cuadrícula se llama celda. Las celdas individuales pueden combinarse para crear otras aun mas grandes. En una celda se puede poner tanto texto, como números o imágenes y en definitiva, cualquier objeto que pueda manejar Writer.
Definir la estructura Antes de iniciar la tabla, es conveniente planificar el número de filas y columnas que necesitamos para la tabla.
El número de filas no es muy importante, ya que en la última celda , al pulsar la tecla Tab se añade una nueva. De esta manera se irán añadiendo a medida que se van necesitando. Abrimos el documento y posicionar el cursor donde vayas a ubicarla.
Pulsa la combinación de teclas Ctrl + F12 o bien Ir a de menú Insertar - Tabla... o Tabla - Insertar - Tabla... Verás el cuadro de diálogo donde podrás ajustar todas sus características: filas, columnas, nombre, etc. Damos como nombre: 'Europa', y ponemos 5 columnas. El resto lo dejaremos tal y como están.
La tabla será parecida a la siguiente: Observamos como Writer reparte las columnas entre el espacio existente, dando lugar a que todas las celdas, líneas y columnas se construirán iguales.
Vamos a completar la primera línea de celdas.
1. Haz clic con el ratón dentro de la primera celda y escribe 'PAIS'. No pulses Enter , pues esto provocará una nueva línea. Utiliza las flechas Tab o haz clic con el ratón para moverte a otra celda.
2. Continua con el resto de las celdas.
3. Y ahora sigue con los valores de las siguientes filas. Esto ya te permitirá saber si caben en el ancho de la celda. nos damos cuenta que a la última columna le vendría bien ser más ancha.
Acude al comando Tabla - Propiedades de la tabla... para ajustarla
Accederás al cuadro y a para modificar el valor.
Una forma más fácil y rápida es con el ratón.
Coloca el cursor dentro de una celda para que la regla horizontal muestre los marcadores de columna: Si quieres ajustar su anchura, sitúa el puntero del ratón sobre el marcador , y cuando se transforme en una flecha doble , muévelo para la izquierda o la derecha, según las necesidades.
Otra forma es poner el puntero sobre la línea de la columna, donde se transformará en la flecha doble .
En ese momento ya puedes ajustar el ancho de la columna.
Selección de filas o columnas
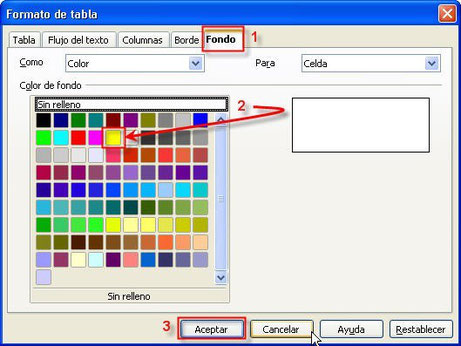
Selección de filas o columnas
Vamos a cambiar los atributos del texto de la primera línea de la tabla. Tomamos la fuente Verdana de 10 puntos, negrita y sin cursiva. esto se puede hacer celda a celda o seleccionando todas las celdas de la fila. En este segundo caso, sólo tienes que arrastrar el puntero del ratón por encima de las celdas.
Daremos ahora un fondo de color a la primera fila. Acude al menú Tabla-Propiedades de la Tabla...
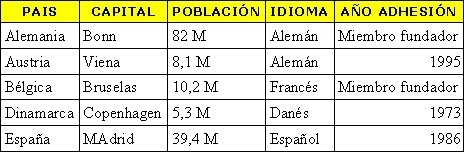
luego diálogo ![]() ->
-> ![]() , se selecciona el
color y pulsa
, se selecciona el
color y pulsa ![]() . Veremos algo así:
. Veremos algo así:

para ajustar adecuadamente el contenido de las celdas, debemos ir a celda, Centrado, como se muestra en la figura.
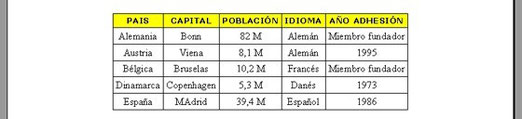
También puedes seleccionarlas, hacer clic sobre ellas ( usa el botón derecho del ratón ) y elegir la opción Celda - Centrado. El resultado final a continuación....
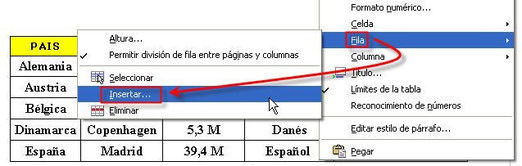
Añadir filas y columnas
En este apartado vamos a añadir una fila o una columna en el lugar que desees que aparezca. Para ello, acude al menú Fila - Insertar... o Columna - Insertar... (haciendo clic con el botón derecho del ratón ).
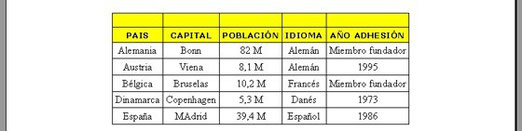
amos a añadir una fila al inicio de la tabla, para ponerle un título.
Coloca el cursor en cualquier parte de la primera fila e ir al menú . Elige Fila - Insertar. Se abre el diálogo ![]() .
.
Marca la opción ![]() y pulsa
y pulsa
![]() . Ahora tenemos nueva fila con las
características de la anterior.
. Ahora tenemos nueva fila con las
características de la anterior.

Vamos a unirlas todas. Para ello, selecciona todas las celdas, abre su menú contextual y elige Celda - Unir. C

Acude al diálogo ![]() y elimina el fondo de
color, dentro de la pestaña Fondo, y seleccionando la opción Sin
relleno
y elimina el fondo de
color, dentro de la pestaña Fondo, y seleccionando la opción Sin
relleno
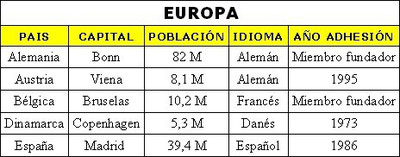
Escribe 'EUROPA' y aplica una altura de 14.
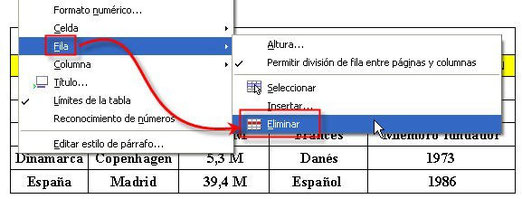
Borrar filas y columnas
Tan fácil como colocar el cursor en la fila o columna que quieras eliminar e ir al menú , tomas la opción Eliminar Fila o Columna, según el caso y de esa forma quitas ese elemento de la tabla.
 INFORMATICA 1º y 2º C.B. Secundaria y UTU
Prof. Flavia Alsina
INFORMATICA 1º y 2º C.B. Secundaria y UTU
Prof. Flavia Alsina


