EJERCICIOS EN HOJA DE CALCULO OPEN OFFICE, LIBRE OFFICE Y EXCEL

EJERCICIOS BASICOS PARA COMENZAR A UTILIZAR OPEN OFFICE CALC o LIBRE OFFICE CALC
PRIMERA PARTE
*************
Ejercicio A
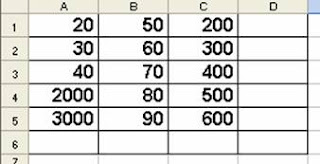
1- SITUATE EN LA CELDA A6
2- ESCRIBE: =A1+A2+A3+A4+A5 y pulsa la tecla ENTER. Observa el resultado
3- SITUATE EN LA CELDA B6
4- ESCRIBE: =B1+B2+B3+B4+B5 y pulsa la tecla ENTER. Observa el resultado
5- SITUATE EN LA CELDA C6 y repite la suma
6- SITUATE EN LA CELDA D1
7- ESCRIBE: =A1+B1+C1 y pulsa ENTER
8- SITUATE EN LA CELDA D2 y repite el procedimiento
9- CONTINUA CON EL RESTO DE LAS CELDAS QUE QUEDAN POR SUMAR HASTA ALCANZAR LA CIFRA 7440 EN LA CELDA D6
10- GUARDA EL TRABAJO CON EL NOMBRE DE SUMA
Ejercicio B
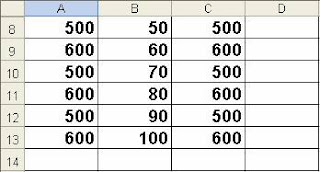
1- SITUATE EN LA CELDA A14
2- ESCRIBE =SUMA (A8:A13) y pulsa ENTER
3- SITUATE EN LA CELDA B14
4- ESCRIBE =SUMA(B8:B13) y pulsa ENTER para ver el resultado
5- Repite lo mismo en la celda C14
6- SITUATE EN LA CELDA D8
7- ESCRIBE =SUMA(A8:C8) y pulsa ENTER
8- Repite lo mismo en las celdas D9 , D10, D11,D12, D13 Y D14
9- Guarda los cambios realizados, haciendo clic en el icono GUARDAR
Ejercicio C
1- Sitúate en la celda A23
2- Escribe =SUMA( y haz clic sobre la celda A18: en ese momento el puntero del ratón aparece como una cruz blanca
3- Selecciona arrastrando, desde la celda A18 hasta la celda A22
4- En la Barra de fórmulas, haz clic en sobre el botón Introducir.
5- Repite lo mismo en las celdas B23, y C23
6- Selecciona arrastrando, desde la celda A18 hasta la celda C16
Ejercicio D
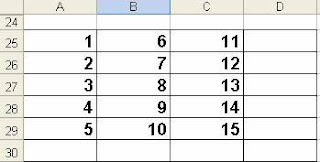
1- Sitúate en la celda A30 y realiza la suma correspondiente, mediante cualquiera de las fórmulas aprendidas anteriormente.
2- Estando sobre la celda A30, observa el cuadro negro (llamado controlador de relleno) que aparece en la parte inferior derecha de la celda.
3- Sitúate sobre él y observa que en un momento el cursor cambia a la forma de una cruz negra.
4- Pulsa sobre dicha cruz y arrastra hasta situarte en la celda C30, al liberar el ratón aparecen las operaciones resueltas.
5- Resuelve de igual forma la columna vertical de D25 a D30
SEGUNDA PARTE
*************
***************************************************************************************
TERCERA PARTE
******************************************************************************
CUARTA PARTE
Clic aquí para descargar archivo
*******************************************************************************
QUINTA PARTE
Ejercicio 2
Crear la tabla que muestra la figura, siendo los datos que contiene de tipo texto y número. Una vez creada la tabla introducir para cada columna la fórmula que utilizarías para realizar las
operaciones planteadas. El objetivo del ejercicio es que practiques con la introducción de fórmulas y el empleo de los diferentes operadores aritméticos.

EJERCICIO 3
Determina si las siguientes relaciones son correctas. Caso de que no sean correctas, utilizando Calc proporciona el resultado correcto.
|
|
El resultado es 8 |
|
|
El resultado es -8 |
|
|
El resultado es 100 |
|
|
Es equivalente a 60 |
|
|
Es equivalente a 25 |
|
|
Esta formula calcula el número de días transcurridos entre 16-08-98 y el 31-10-99 |
|
|
Proporciona la fecha 20 de diciembre del año en curso. |
Ejercicio 4
Crear una tabla con las siguientes columnas:

Utilizando las técnicas de llenado vistas en el capítulo, completar la tabla hacia abajo, teniendo en cuenta los datos siguientes:
- Los meses irán desde Enero hasta Diciembre.
- Las Ventas en Enero fueron de 1000 y cada mes ascendieron en 100 Euros mas que el anterior (de 100 en 100).
- Las Compras comenzaron en Enero con 300 Euros y cada mes se incrementaron en 50 Euros respecto al anterior.
- Los Beneficios se calculan: ventas menos compras. Recordar que las fórmulas también se pueden copiar mediante el cuadro de llenado quedando adaptada a la nueva posición que adquiere la fórmula tras su copia.
Ejercicio 5
Introducir los datos que muestra la siguiente figura. Para ello únicamente serán necesarios teclear los datos de la primera fila en el bloque de la izquierda de la línea roja, y los datos de las
dos primeras filas en el bloque de la derecha de la línea roja, utilizando posteriormente el llenado rápido. Tener en cuenta que para que el resultado coincida con lo expuesto, se deberán
introducir los datos en las mismas celdas que en la imagen mostrada.

Completar la siguiente secuencia sobre los datos que acabamos de introducir:
- Activamos la celda A3.
- Pulsamos Ctrl+flecha derecha
- Pulsamos Ctrl+flecha abajo
- Pulsamos Inicio
- Pulsamos Ctrl+Fin
- Pulsamos Ctrl+flecha izquierda
- Pulsamos Ctrl+Inicio
- Pulsamos Ctrl+flecha abajo
- Pulsamos Ctrl+flecha abajo
- Pulsamos Ctrl+flecha derecha
- ¿Cual es la celda activa? (Debe ser la celda C15)
Realiza las siguientes operaciones de edición de celdas en Calc:
- Seleccionar el rango A3:B6 y copiarlo a la celda A20 (a partir de la celda A20).
- Desplazar el rango A20:B23 una columna hacia la derecha.
- Borrar todas las celdas de la columna B y de la fila 9.
- Copiar todos los datos de la Hoja1 en la Hoja3.
Ejercicio 6
Ayudándote de OpenOffice Calc responde a las siguientes cuestiones:
- Desde la celda C3, ¿con qué combinación de teclas se accede rápidamente a la celda D15?
- Desde la celda C10 y utilizando el teclado ¿cuál es la forma más rápida de seleccionar el rango C10:D15?
- Al desplazar o copiar una celda sobre otra que contiene un dato, ¿Que ocurre con el dato que ya existe?
- Si la celda A1=3 y la celda A2=6, selecciono ambas y tiro del llenado rápido hacia abajo ¿que valor contiene ahora la celda A3?
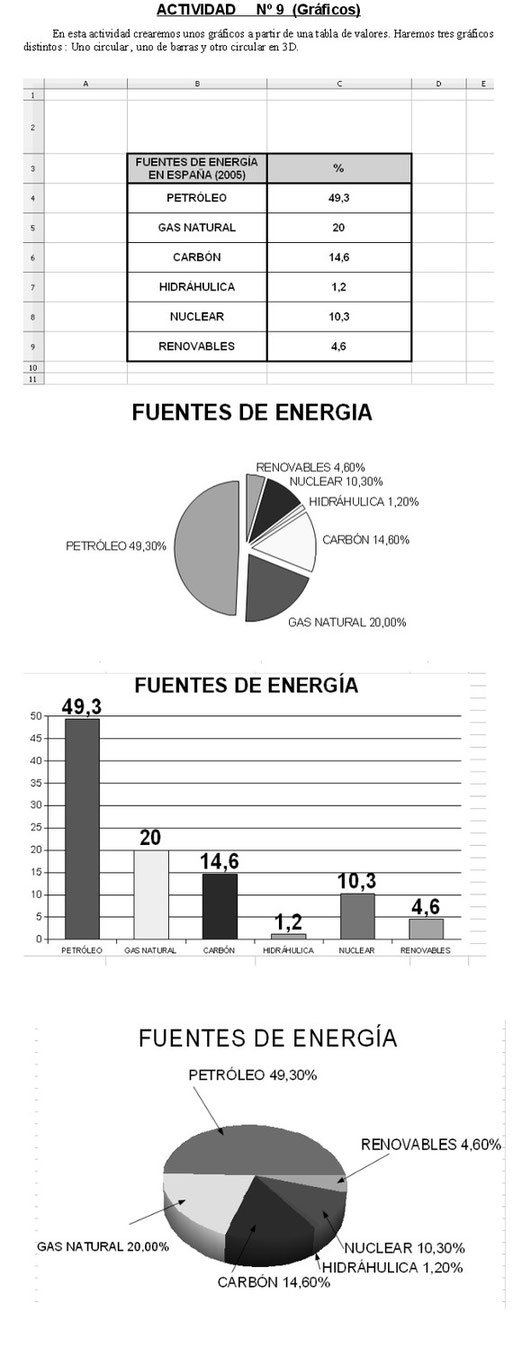
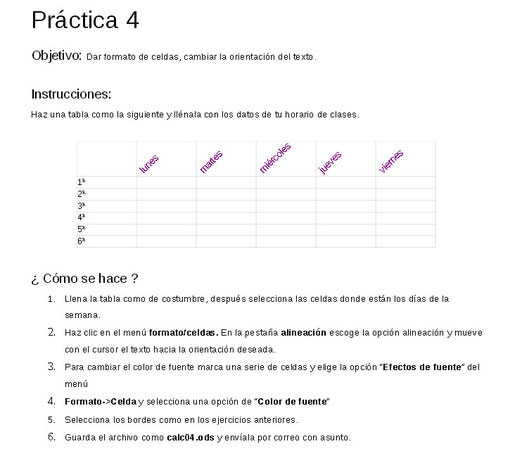
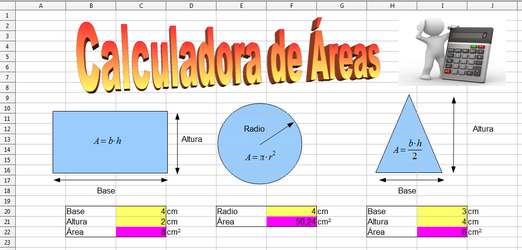
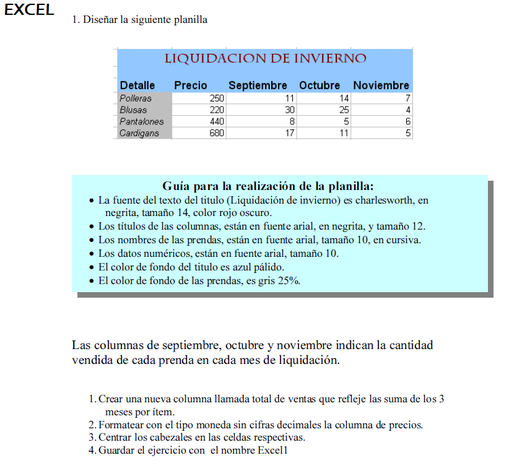
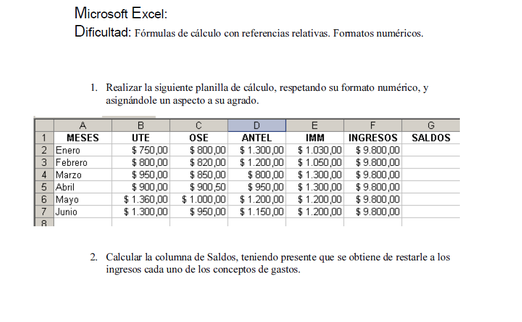
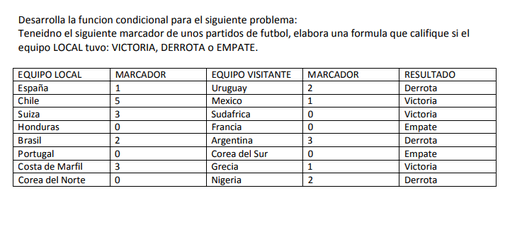
 INFORMATICA 1º y 2º C.B. Secundaria y UTU
Prof. Flavia Alsina
INFORMATICA 1º y 2º C.B. Secundaria y UTU
Prof. Flavia Alsina


